nopCommerce-How to Add/Manage Product Discounts
Today we are going to discuss Product Discounts. When the question arises for enhancing Customer’s Loyalty & boosting Online Sales, Product Discounts acts as the most powerful marketing tool. We can apply discounts to products, categories, etc. nopCommerce will automatically select the best possible price for customer when more than one discounts are applied.
We start adding discounts for products. From the ‘Promotions’ menu, we will select ‘Discounts’ link.
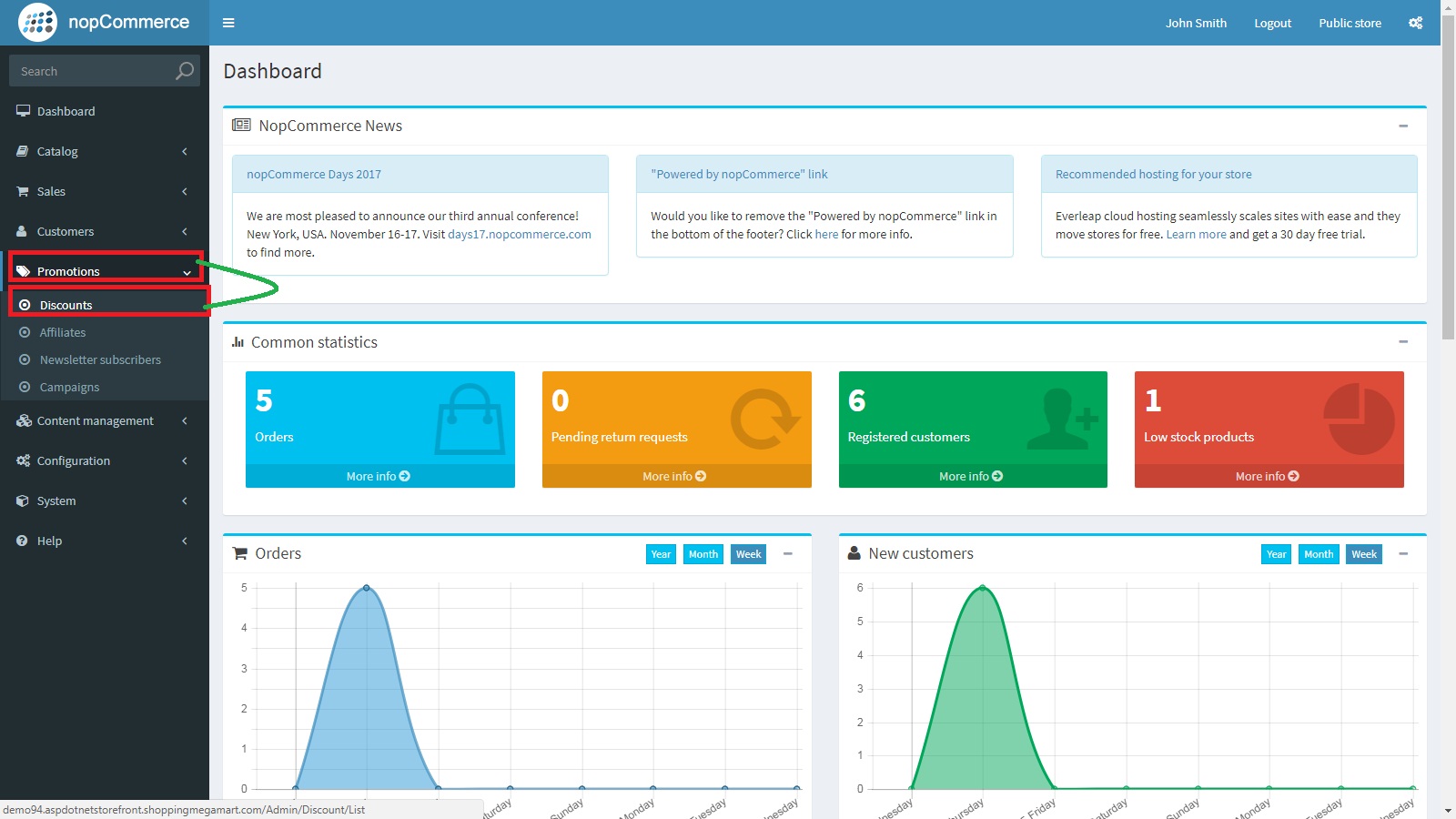
Click on the ‘Add New’ button.
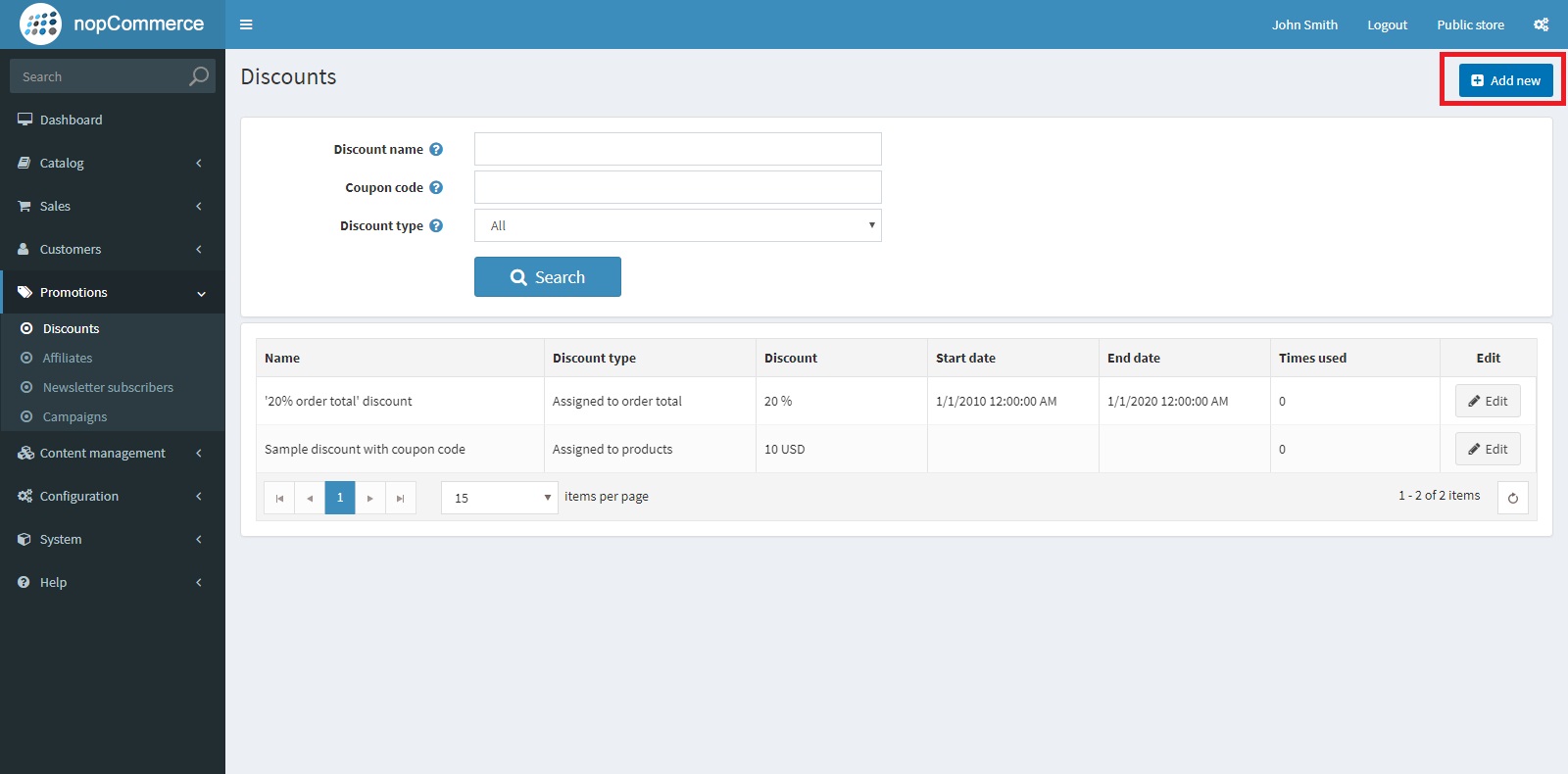
We have two tabs here of ‘Discount Info’ & ‘Requirements’. Starting from Discount info, we have some field to be entered i.e.
1) Name- We needs to enter the name of discount. We enter name as ‘50%Off-Limited Offer’ for instance.
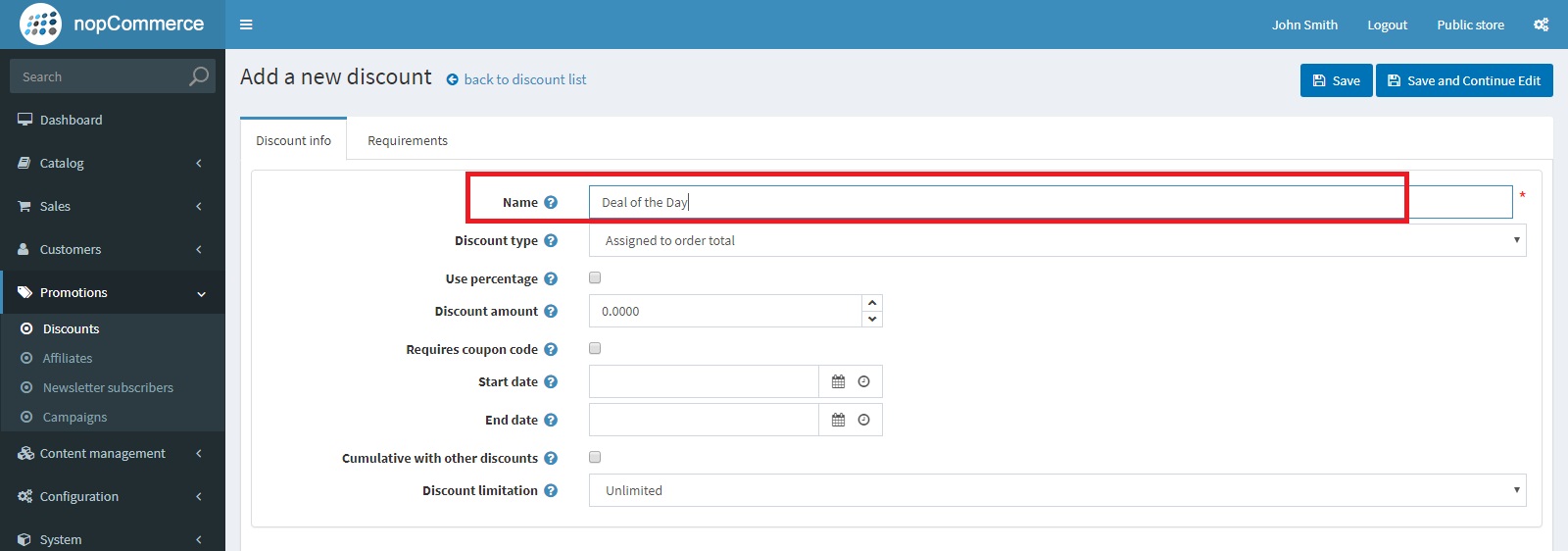
2) Discount Type- We need to select the type of the discount from the given drop-down list.
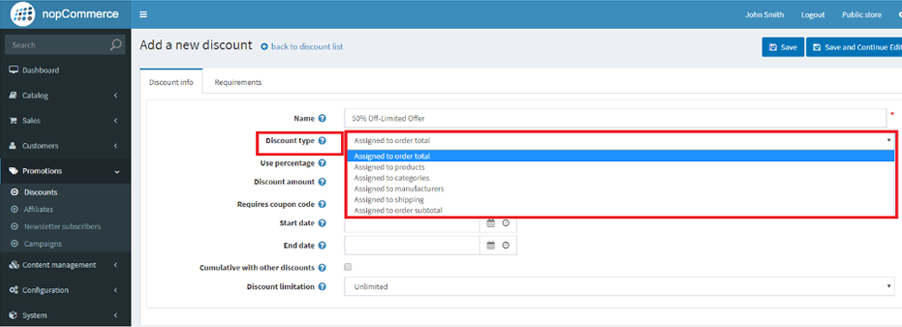
a) Assigned to Order Total- this will apply to the order total at the checkout page.
b) Assigned to Products- this will apply to the product on the product details page.
c) Assigned to Categories- selecting this will apply for categories. After creating the discount we will select the manufacturer from manufacturer details page for which we wish to display this discount. One more field will be available for enabling this discount for subcategories also. You can select as per your store requirements.
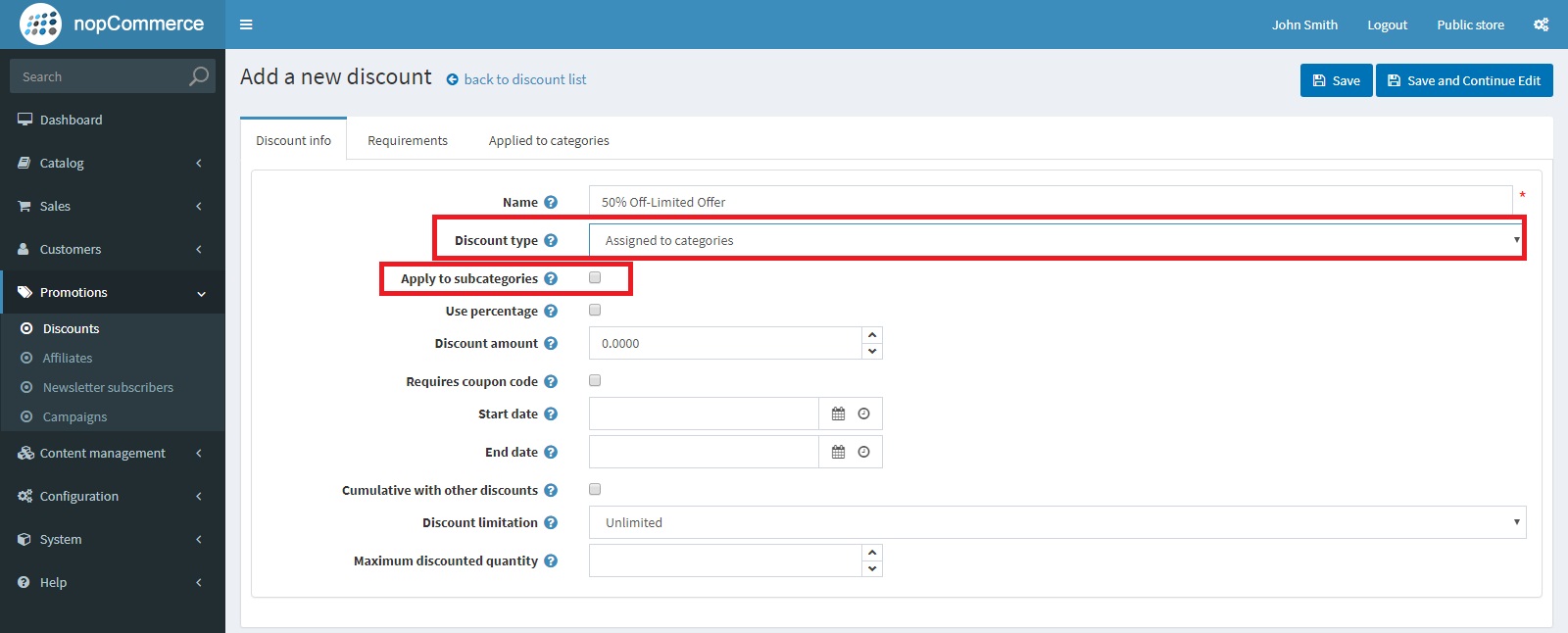
d) Assigned to Manufacturers- this will apply the discount to manufacturers. After creating the discount we will select the manufacturer from manufacturer details page for which we wish to display this discount.
e) Assigned to Shipping- this will apply discount to shipping charges.
f) Assigned to Order Subtotal- this will apply discount to subtotal of order.
We are selecting ‘Assigned to Products’ for our instance. We will apply this discount to our shoes later after creating this discount.
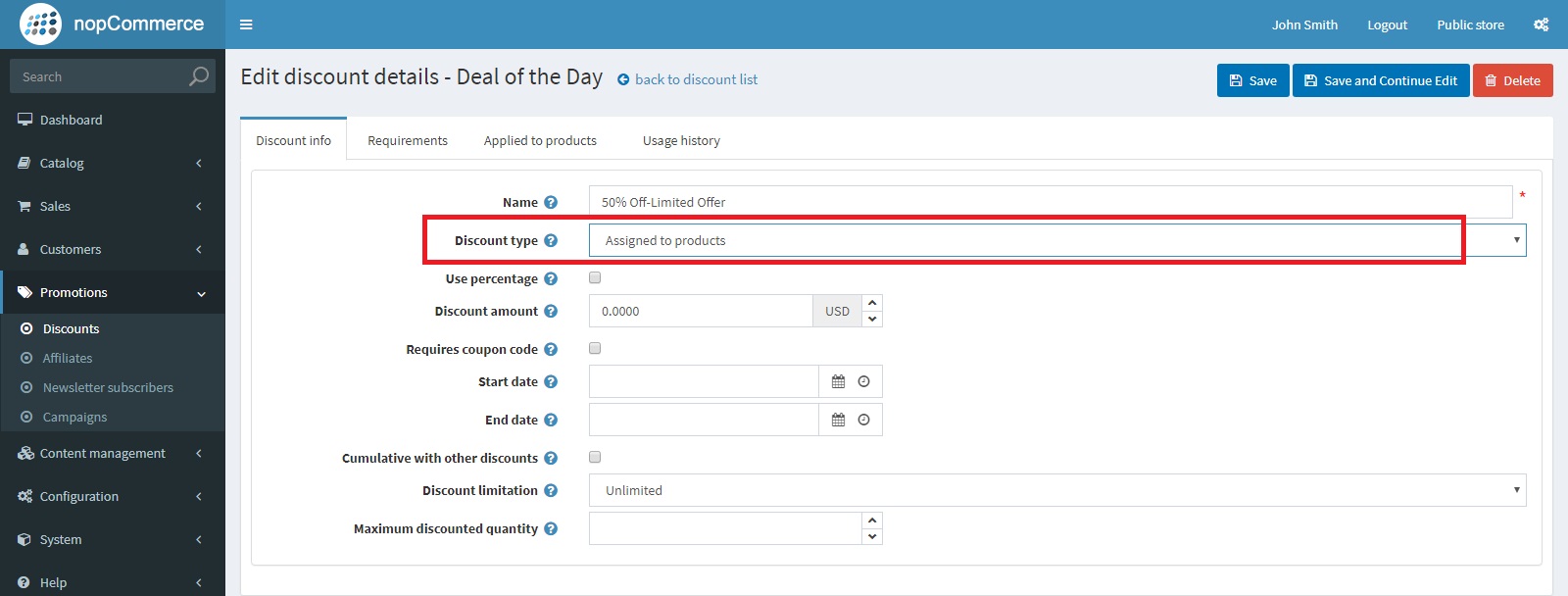
Next field is of ‘Use Percentage’, this check-box need to be ticked in if we are applying the percentage discount. This will provide one more field for ‘Maximum discount amount’ which we need to enter for limit the maximum discount. If we leave this field empty, this will allow any discount amount. We are ticking in this checkbox for our instance. Maximum discount amount we are entering is ‘200 USD’ and this will be assigned to all products separately.
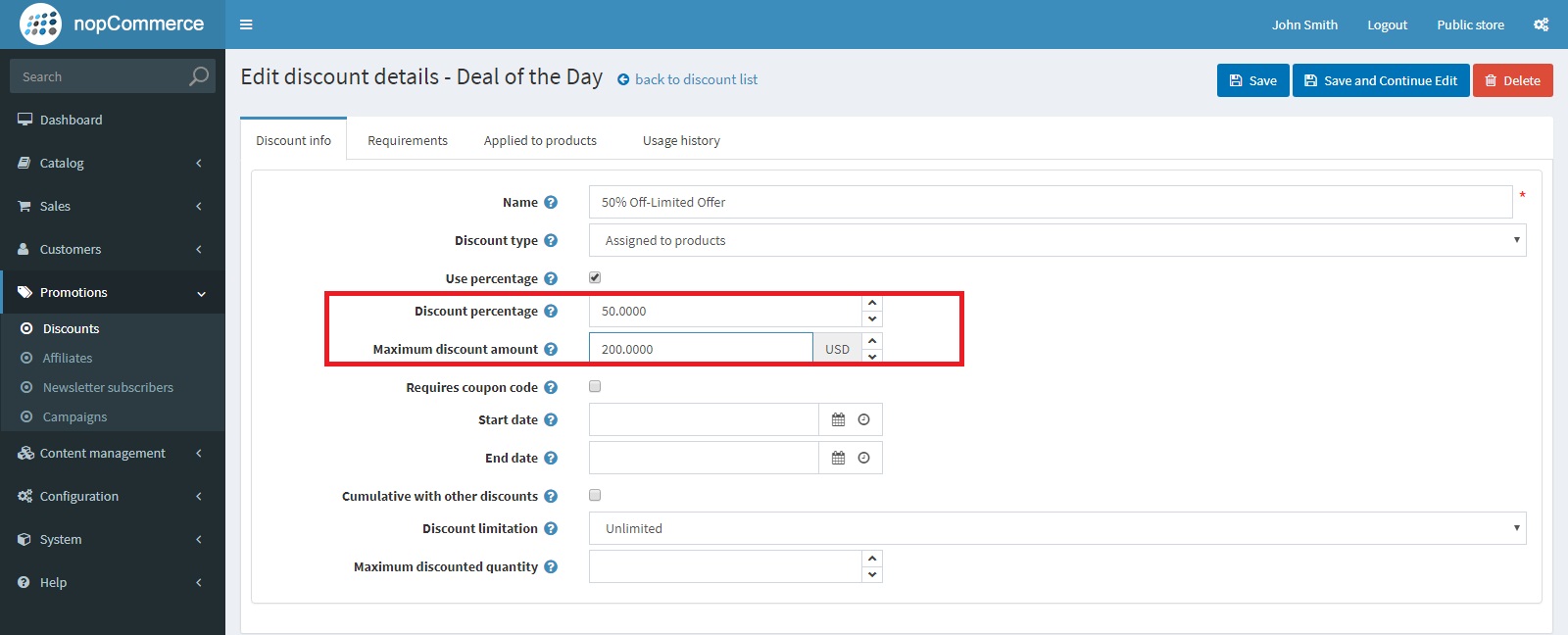
‘Requires Coupon Code’- we need to tick in this check-box to provide the coupon code for customers.
Enabling this will give you one more field of ‘Coupon Code’, where we need to enter the code which will be used by the customers at the time of check-out for having discount for their products.
We are ticking in this check-box. The coupon code we are using for our instance is ‘50off’.
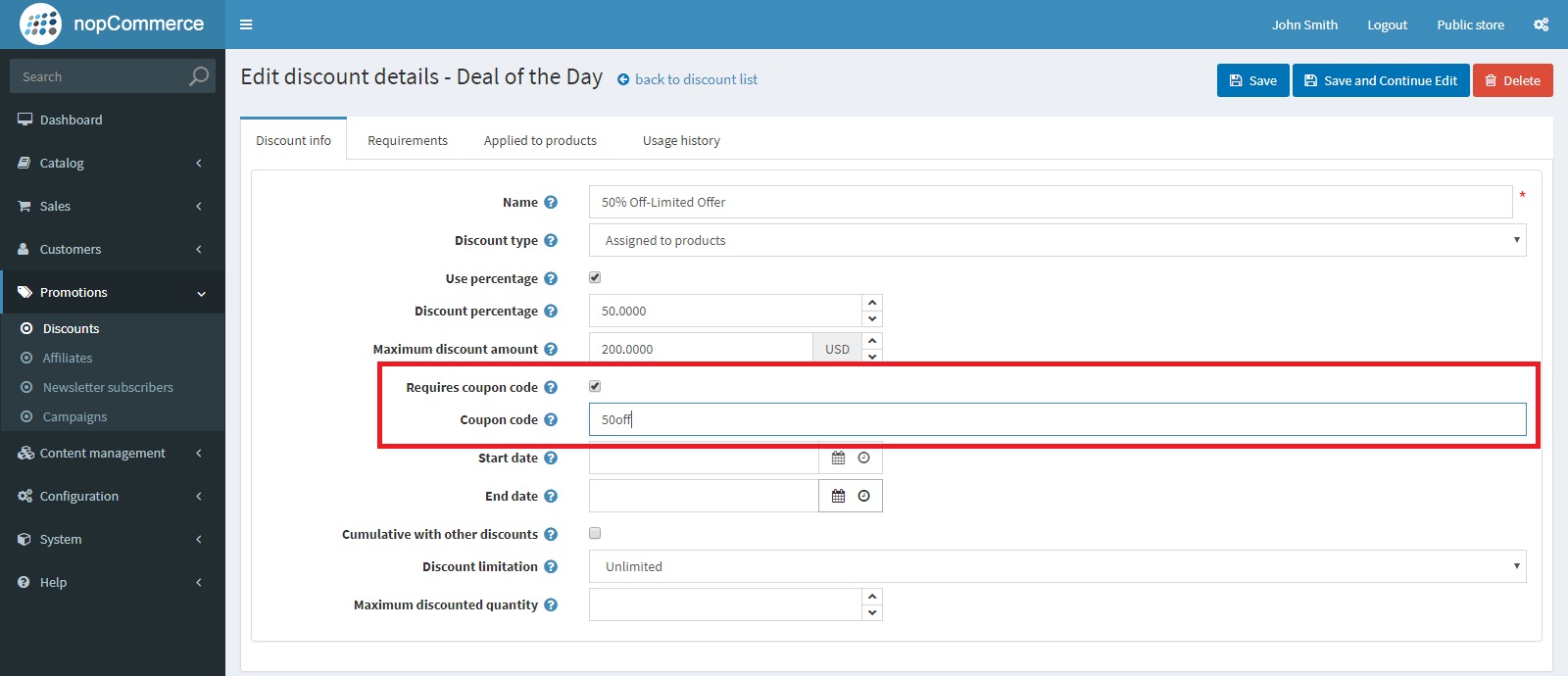
‘Start Date’ & ‘End Date’ are the discount starting & ending dates, which we are assigning as ‘2/09/2017’ till ‘25/09/2017’.
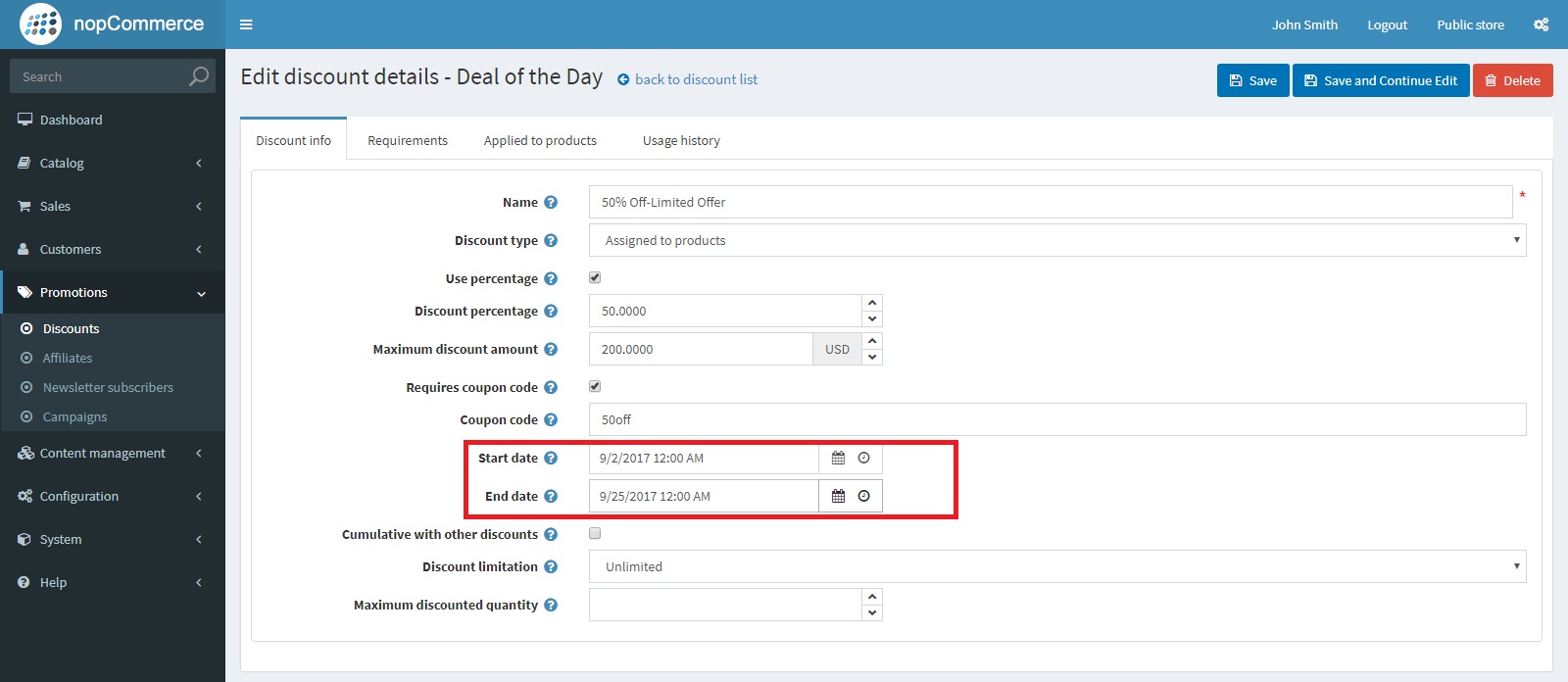
‘Cumulative with other discounts’ this check-box need to be ticked in if we wish to have this discount cumulative with other discounts, but they should be of same discount type. We are not ticking this for this instance.
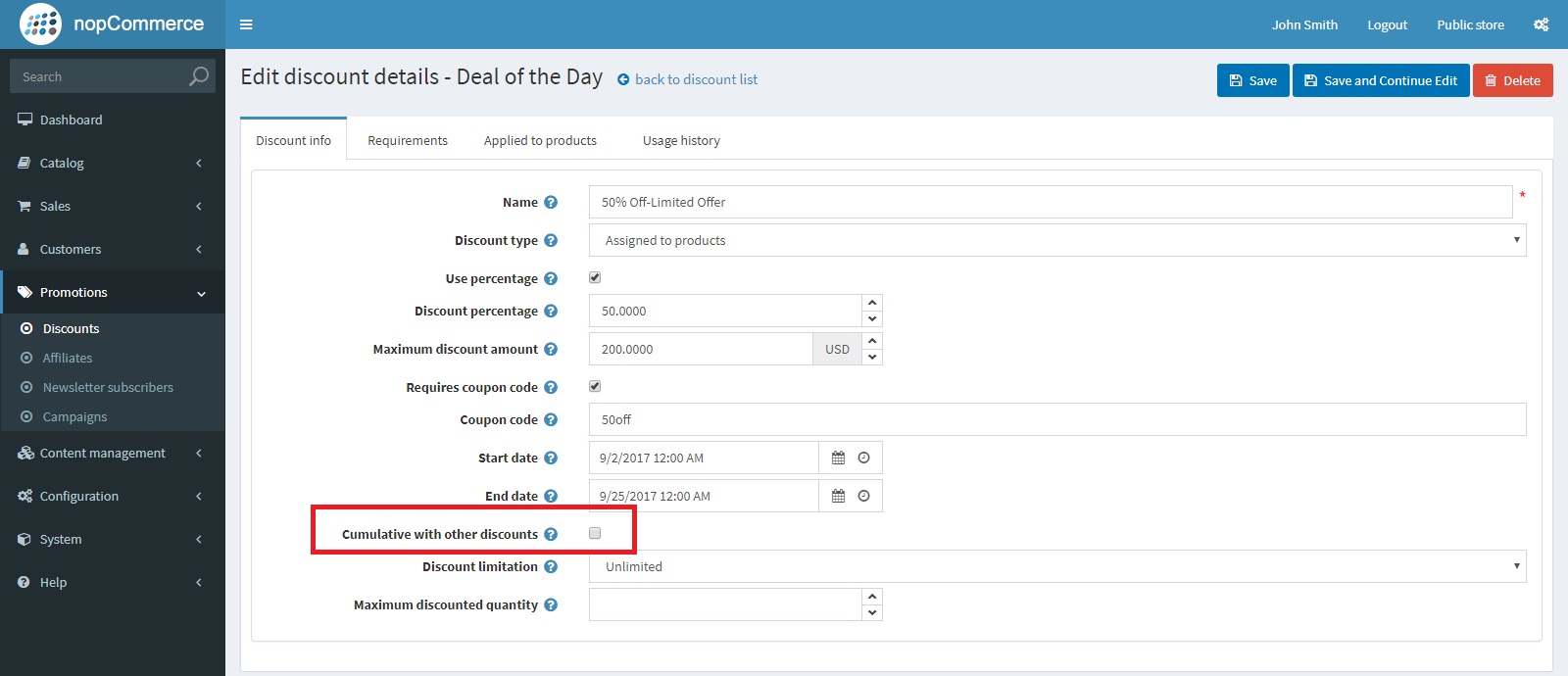
Discount Limitation- this field comes with the drop-down to define the number of time this discount can be used.
a) Unlimited- as the name suggests it allows limitless use.
b) N Times- we need to enter how many times it can be used
c) N Times per customer- we need to enter how many times per customer it can be used.
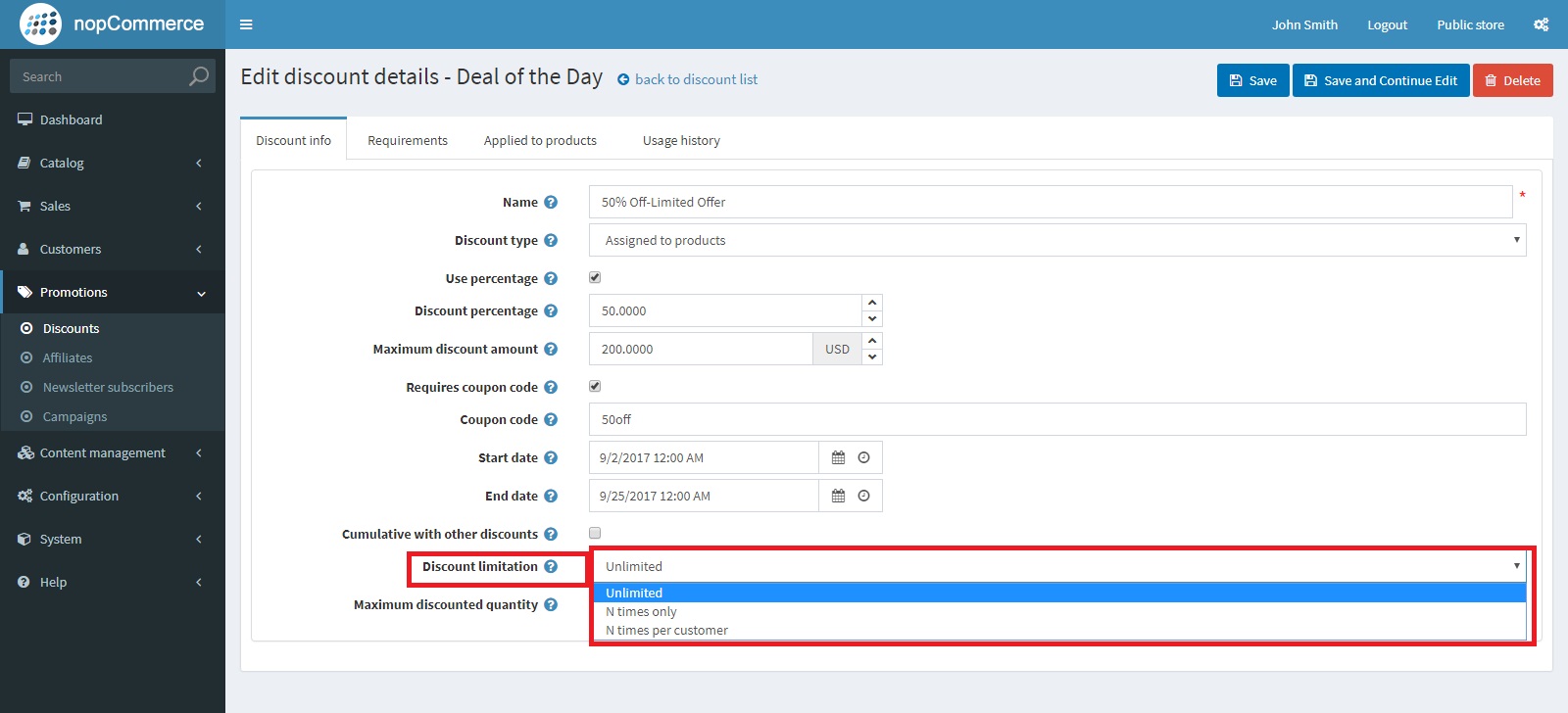
We are using ‘N Times per customer’ for our instance.
N Times per customer we are entering is ‘2’ times.
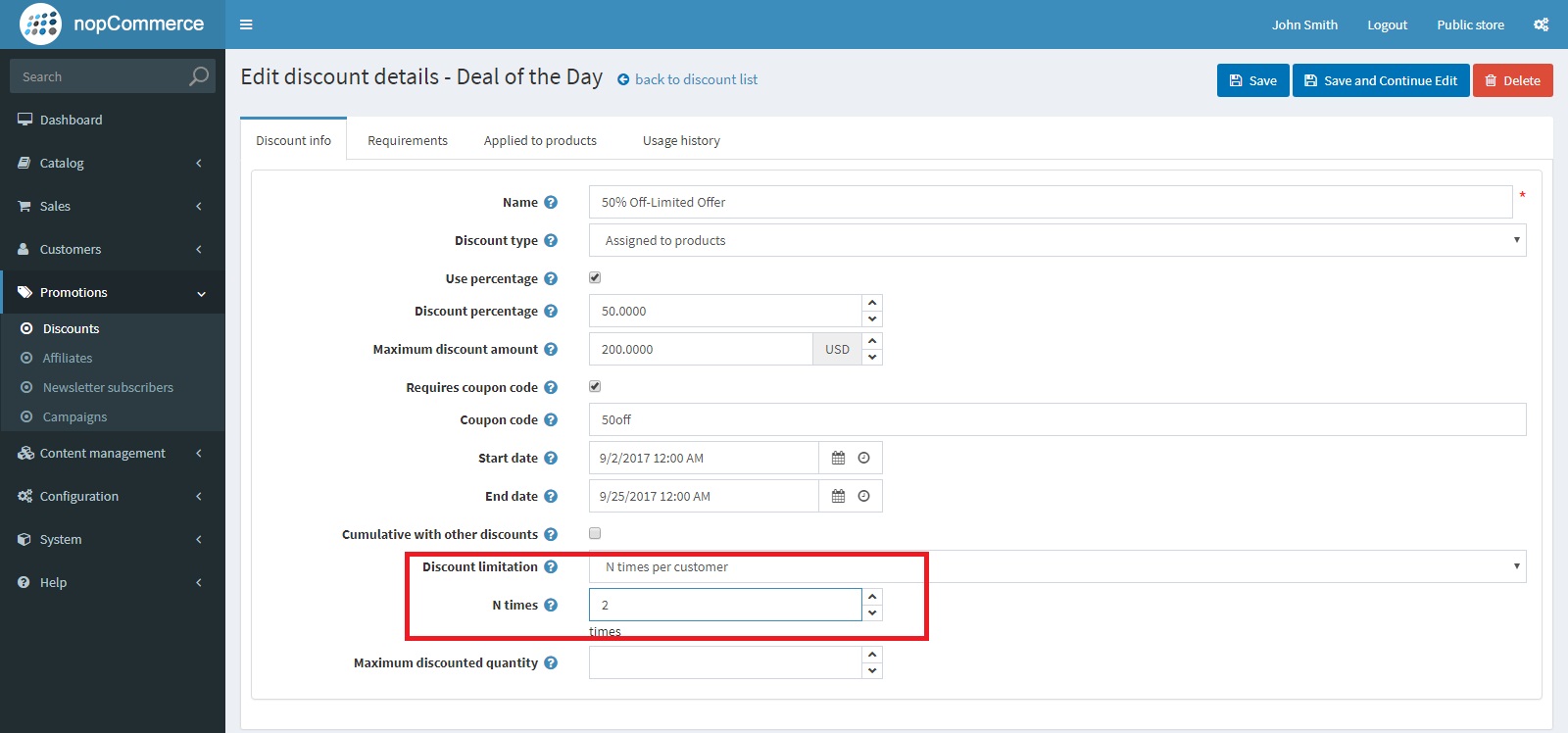
‘Maximum Discounted Quantity’- this field is to define the maximum number of quantities that can be discounted. For an instance when we have sale offer ‘Buy 3 Get 1 Free’. You can keep it blank to allow any discounted quantity.
For our instance we are keeping it as ‘2’.
‘Save & Continue Edit ‘the work done so far.
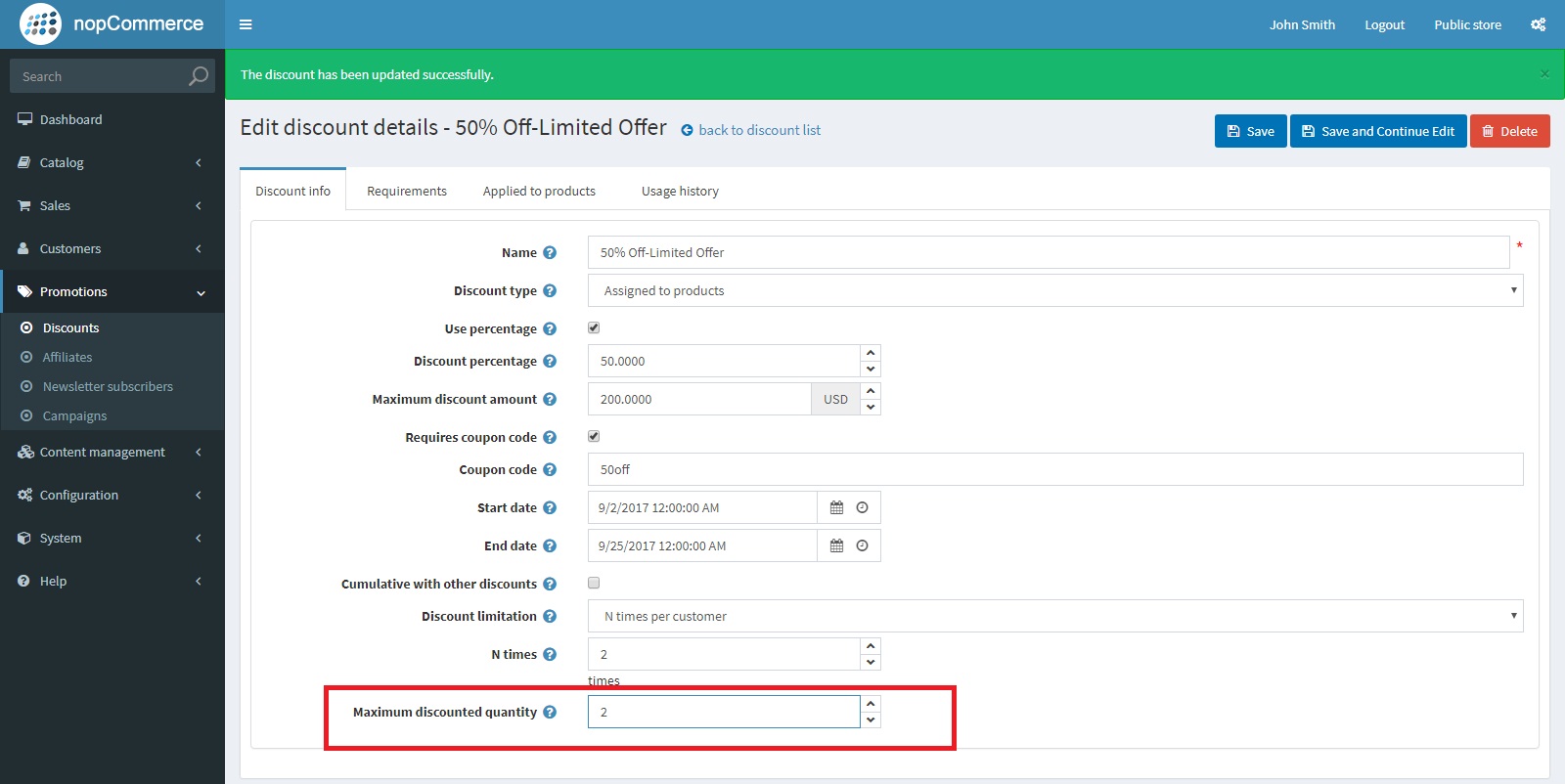
Our next tab is of ‘Requirements’, we can define the conditions that need to be fulfilled before applying this discount, which can be selected from the given drop-down list.
a) Add Requirement Group- this need to be used for requirements groups created with multiple rules.
b) Customer has one of these products in the cart- if the customer has any of the permitted products in their cart, this discount will be applied. This will open one more field of ‘Restricted Products & Quantity Range’- having one button of ‘Add products’ to select the products.
c) Must be assigned to customer role- the discount will be applied to the selected customer role.
We are using ‘Customer has one of these products in the cart’. We are selecting our products i.e. adidas Consortium Campus 80s Running Shoes, Nike Floral Roshe Customized Running Shoes, Nike SB Zoom Stefan Janoski "Medium Mint" for our instance.
Now comes the fun part. Here we can make this requirement mandatory to be fulfilled with “AND” before applying discount along with one more requirement. We can make one more condition apply with “OR”, which give the choice to apply discount if either of the conditions is fulfilled.
For an instance, am defining the second requirement ‘Must be assigned to customer role’ and ‘Customer role selected is ‘Registered’ from drop-down.
These both requirements can be made mandatory to be fulfilled with “AND”, means the suggested products need to be in cart along with Registered Customer Role .Either of the condition can be satisfied with “OR”, where customer can be registered or have the restricted products in the cart.
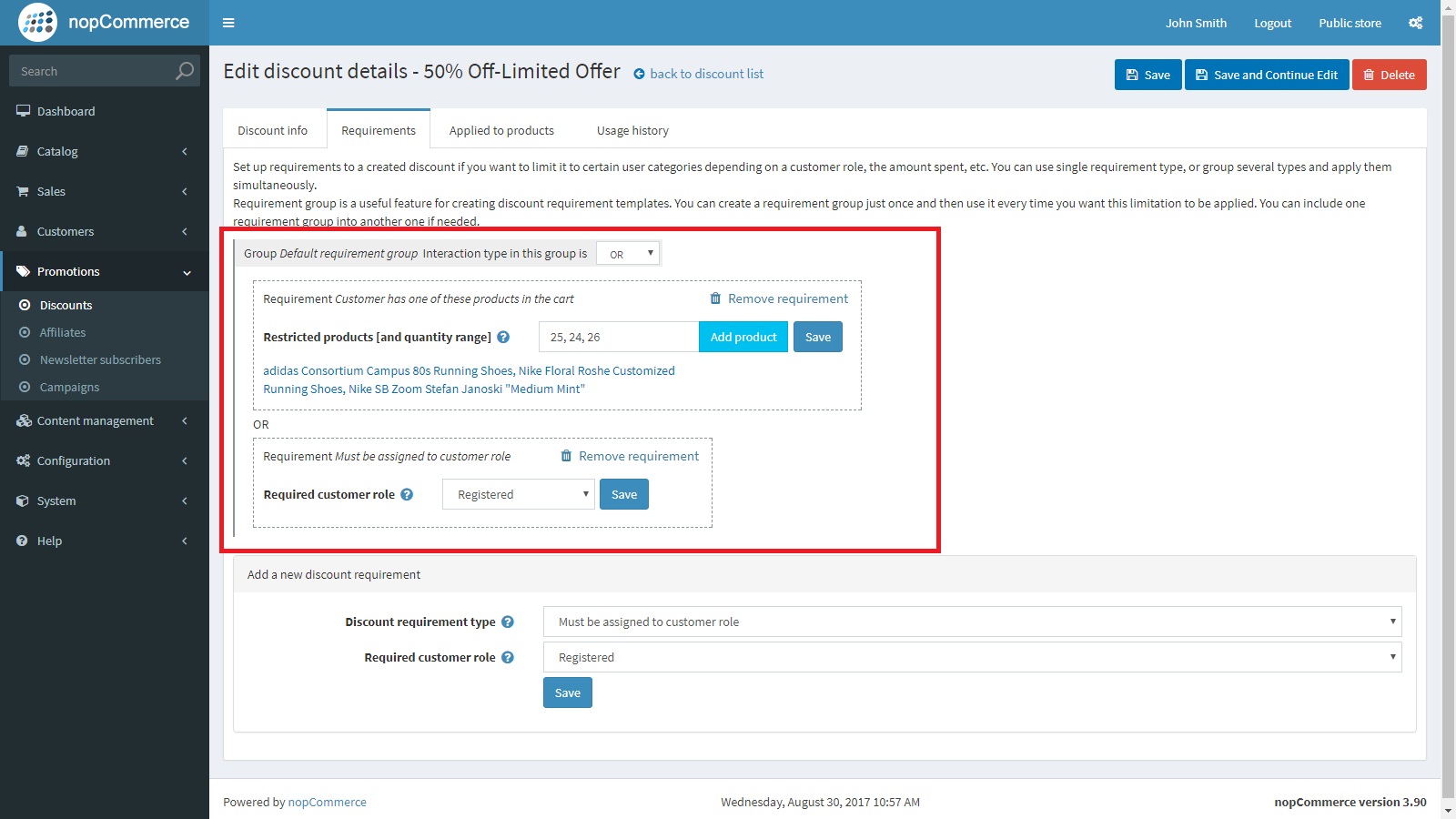
‘Applied to products’- here we can add the products to which we wish to apply this discount. We are using ‘adidas Consortium Campus 80s Running Shoes’ for our instance.
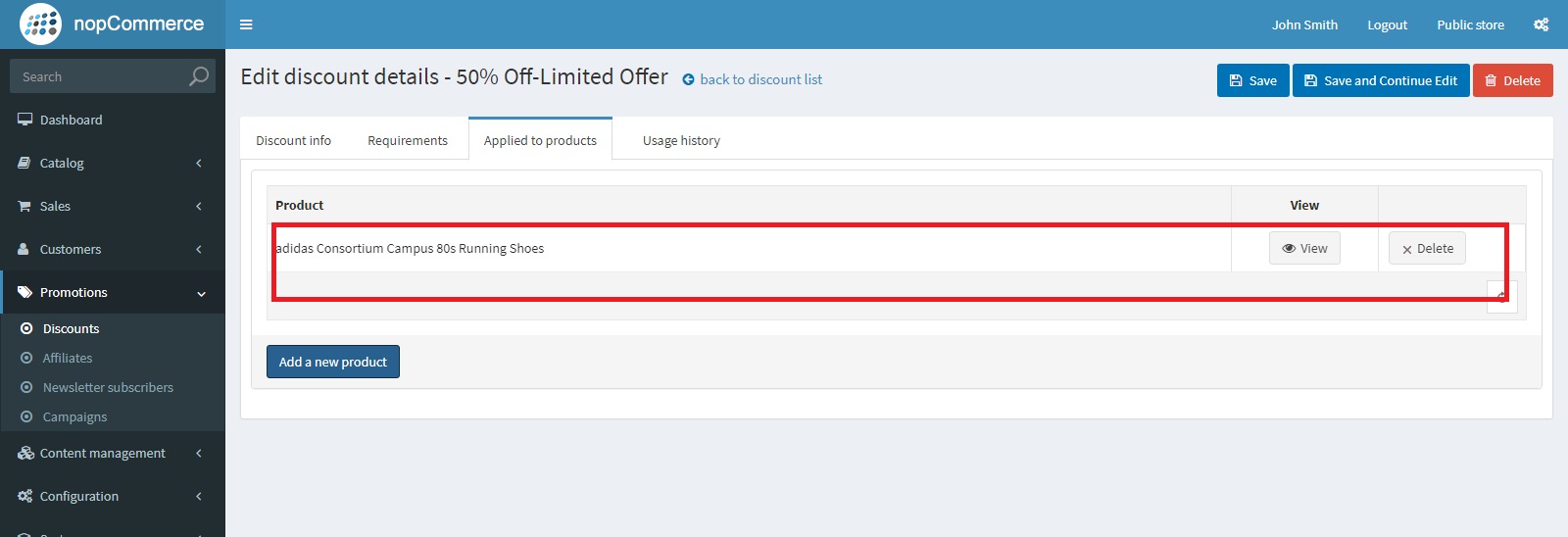
Let’s save the job done so far and see how it works on the front-end.
We have selected our product; its price without coupon is showing as $27.56.
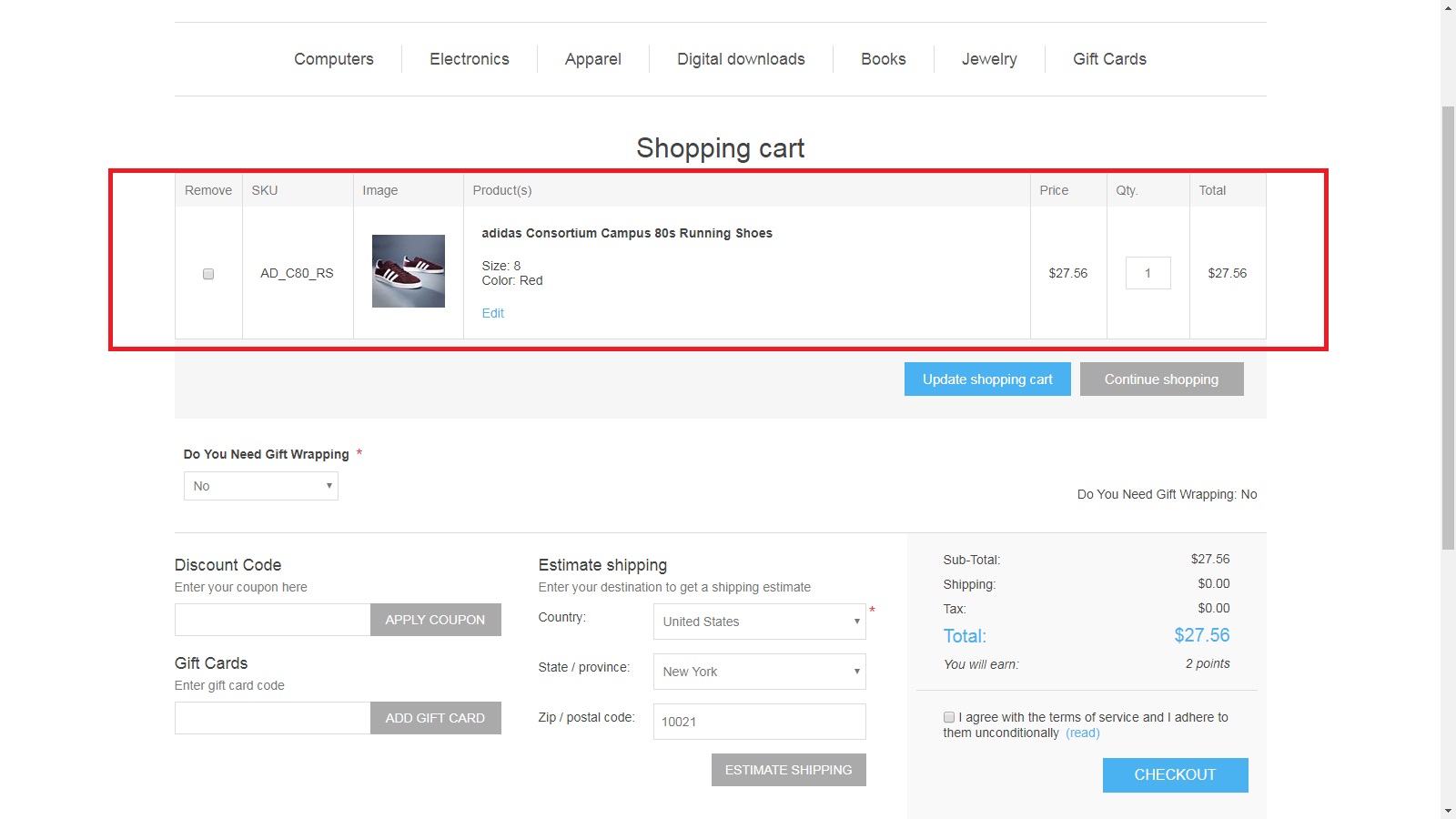
After applying the discount code ’50 off’, we can see the product is discounted and now costs $13.78.
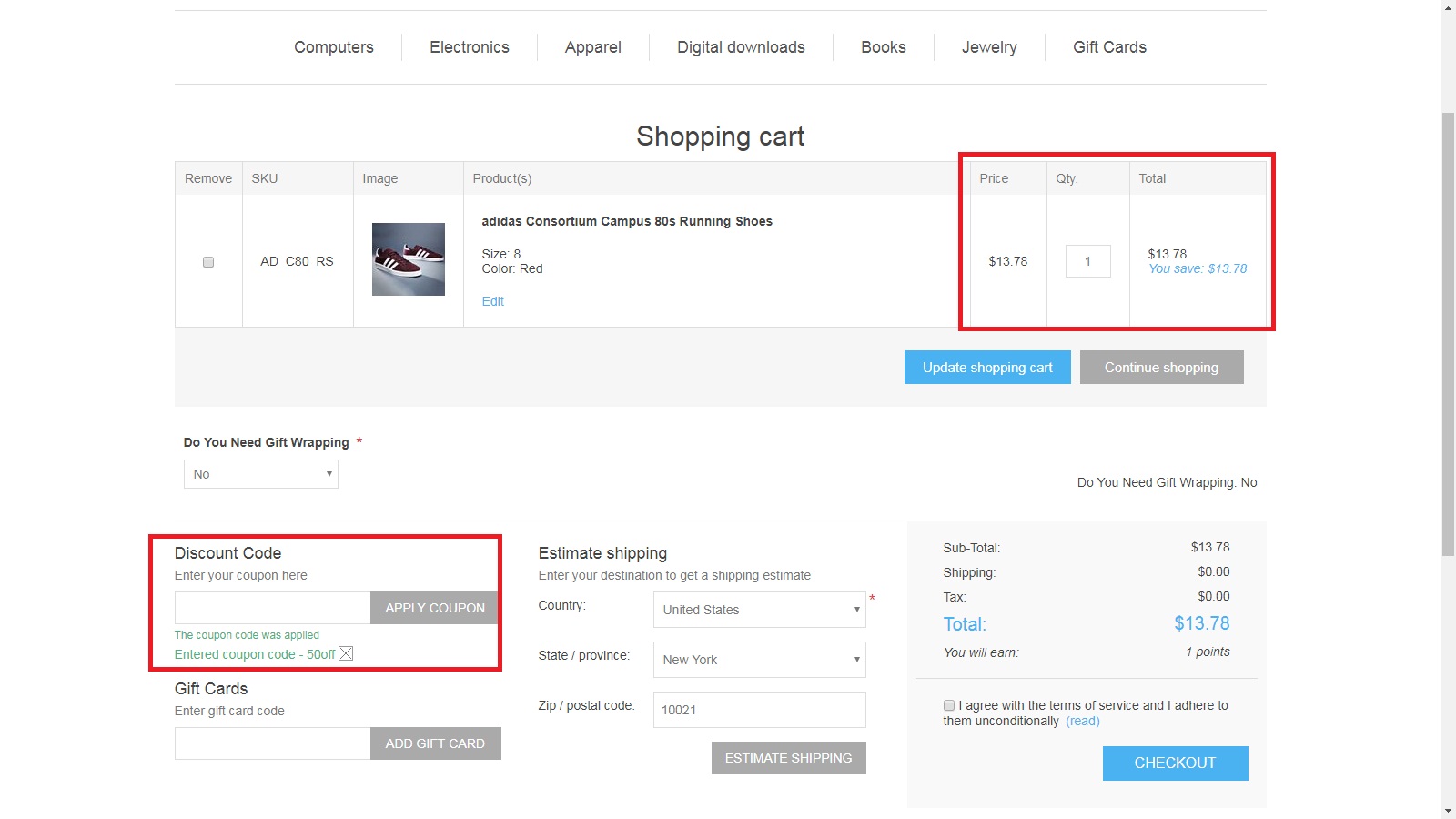
So this is how we can apply discounts for our products. Still if any queries left or any assistance required, kindly reach me for nopCommerce support at nop@matridtech.net or 855-370-5570. So let’s wrap up this video. I hope this session was helpful. This Video was presented by Matrid Technologies.
