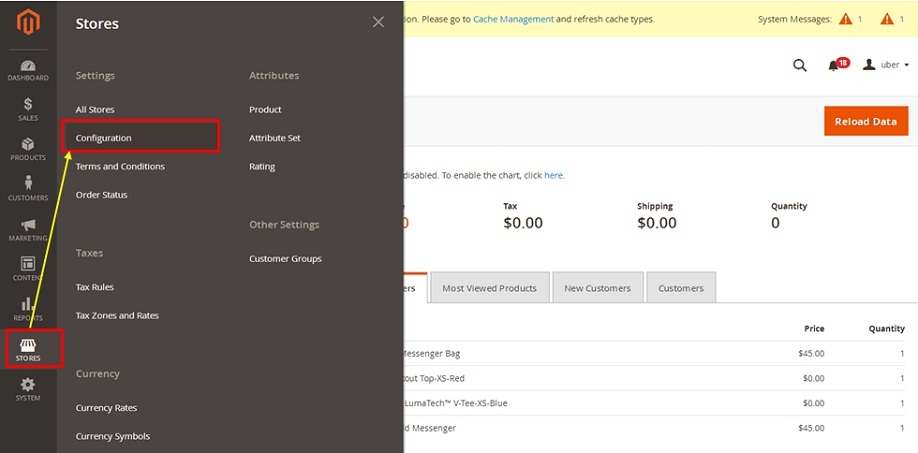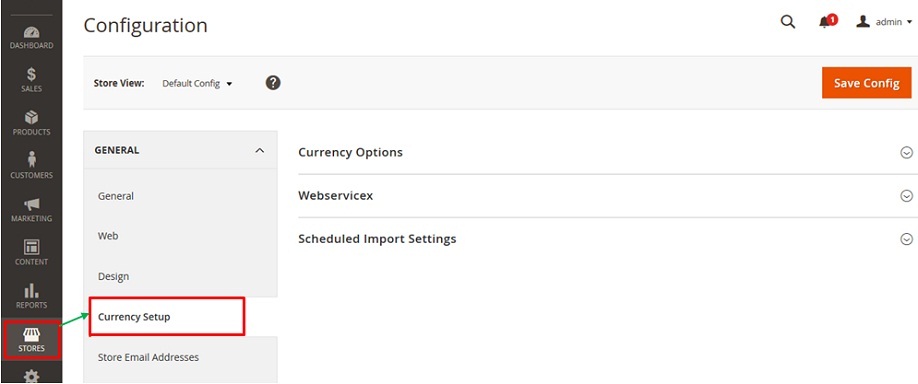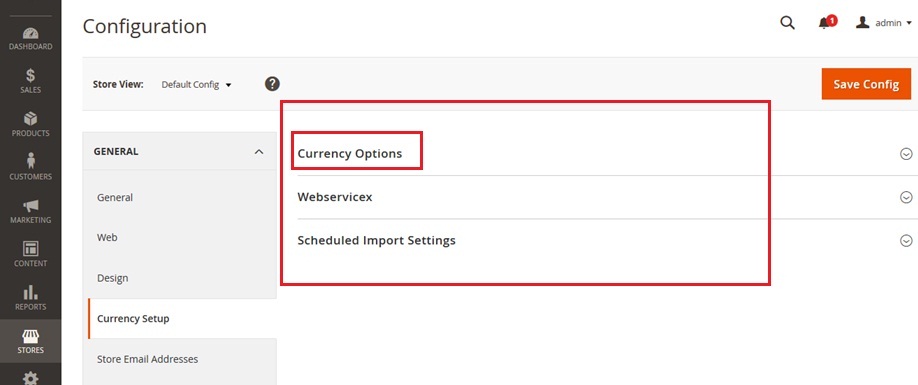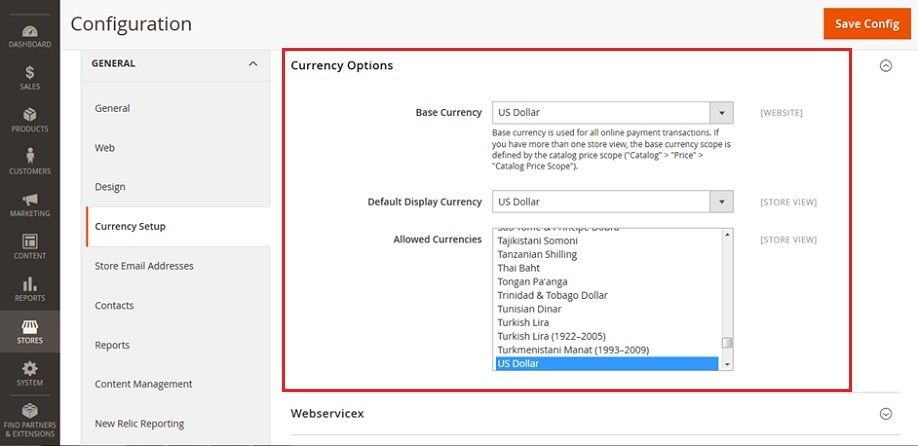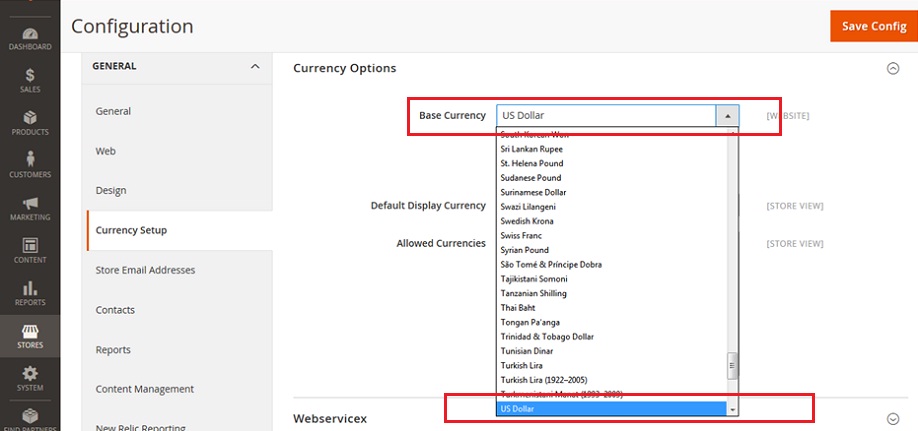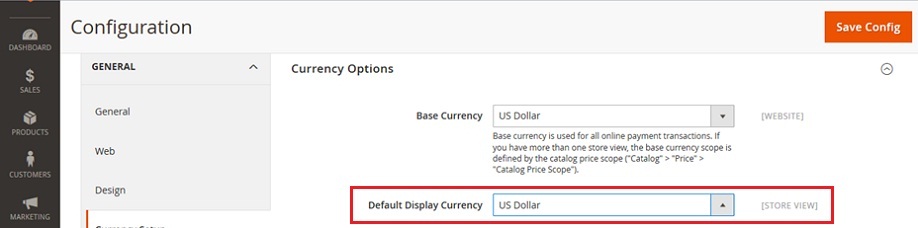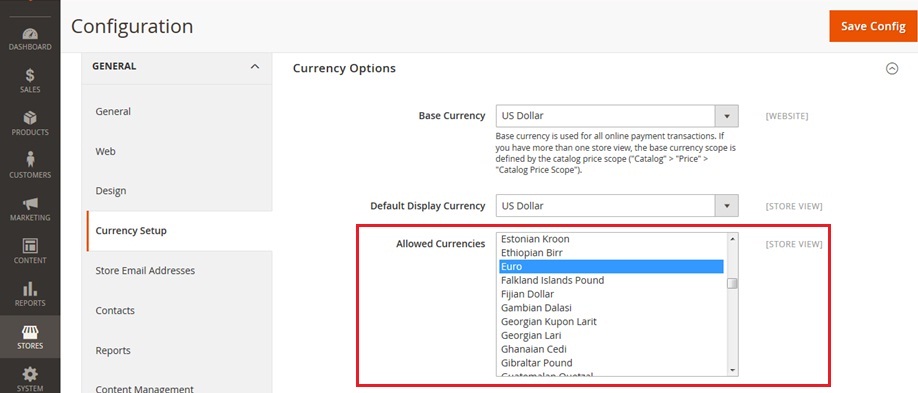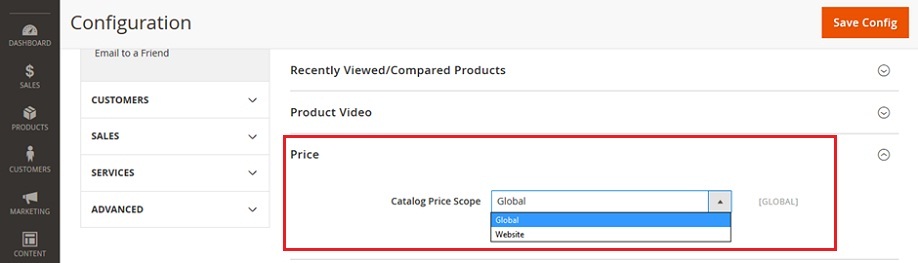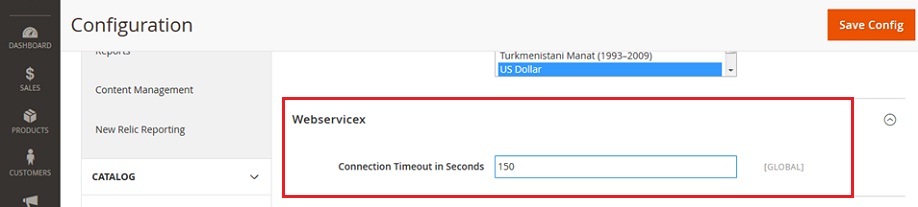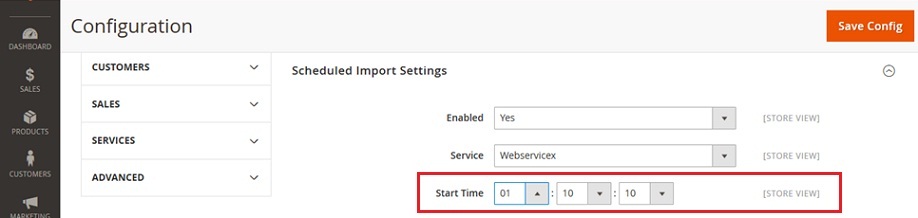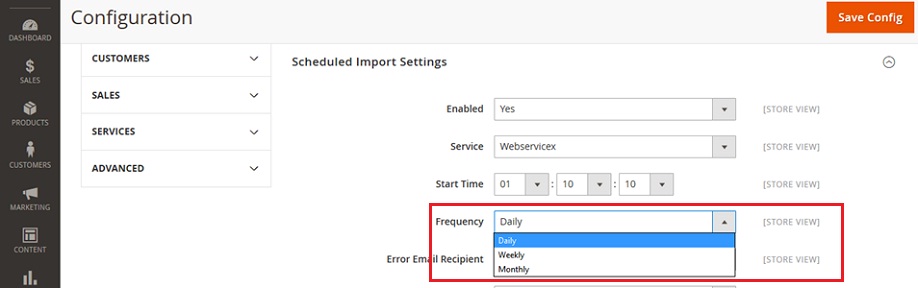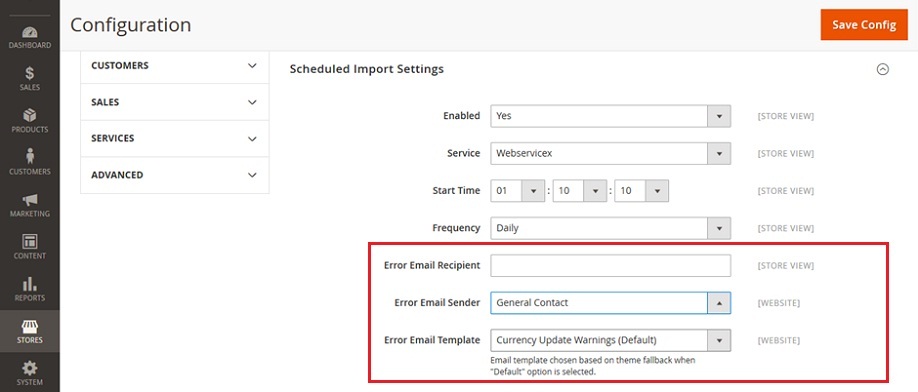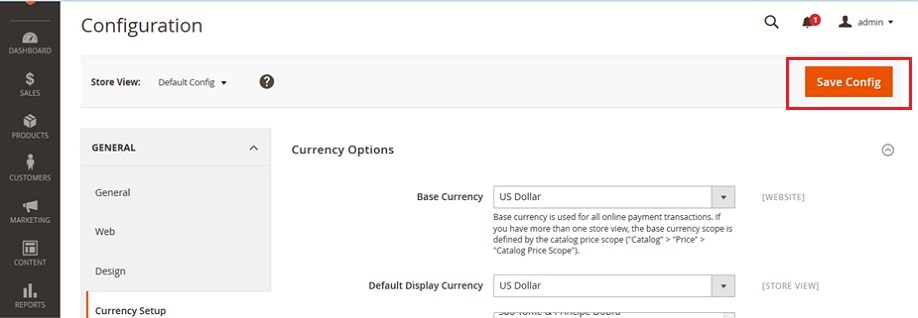How to Setup Multiple Currencies in Magento2
Greetings of the Day My Friends!!!
We are welcoming you all in our current learning session “How to Setup Multiple Currencies in Magento2”
Magento2 comes with a single currency by default, which can be easily changed & even the various currency related settings can be done easily with our Magento2 admin panel. For your online business in order to have global reach of customers, this feature is mandate.
So let’s get practical with our said words now. For this we need to dive into “Admin Panel” of Magento2, from where we will scroll down to the section of “Stores” to fetch the option of “Configuration” falling under the title of “Settings”.
Admin Panel → Stores → Settings → Configuration
This will open the present screen for the ‘Configuration’, from the left corner we will expand the “General” link & fetch the sub-link for “Currency setup”.
Configuration → General → Currency Setup
Out of all options which we can see presently under the title of ‘Currency Setup’, we need to focus firstly for “Currency Options”.
We need to expand this & now we have the three options for currencies under this.
Base Currency: This option is for the base currency which we are using for the online payment transactions. Though base currency is directly related with price of the products, but if we change the base currency for the products, the price will remain same & the currency rate will not be updated. For an instance we are charging some products in dollars & then change the base currency into pounds, we need to update the currency rates as well, in order to avoid fluctuations in profit margins, for this do stick to our next video for updating currency rates. For our present video, after choosing the required base currency like ‘US Dollar’, we will step ahead to our next option.
Default Display Currency: This option is for displaying the currency of your products on front end. We can select the currencies for each of the store-view & that need to be enabled in “Allowed Currencies” as well. For instance we are choosing, ‘US Dollar’.
Allowed Currencies: This option enables us to have the list of choices for different currencies we need to have for our front-end, but we do need to select the base currency as well. Once we do the currency rates are updated by our admin panel, the list of currencies we allow will show the exact currency rates to our customers after the time they have selected their required currency. Along with US Dollar for our instance, we have selected Euro as our other option of allowed currency.
We can define scope of currency as well, which is configured globally means for all websites.
From the left corner, we need to select the sub-link for “Catalog”.
This will open the current page, from which we need to select the “Price” option; this will give us the sub-option of “Catalog Price Scope” to set the scope for our currencies as “Global” or “Website”. Kindly select as per your requirements.
Next get back to ‘Currency Setup’ to configure “Import Connection”. From here we will select the option of ‘Webservicex’.
This will have the sub-option for “Connection Time-out in seconds”, which is asking for the time in seconds we need to assign before the connection time expires.
We are keeping it as “150 seconds” for an instance. Kindly select as per the requirement.
Then we need to configure the “Scheduled Import Settings” which is falling under this ‘Currency setup’ title.
This will show us various sub-options to get the settings done:
1) Enabled: For this we need to select “Yes” in case we are allowing the automatic update of currency rates.
2) Service: This will have the name of rate provider, which is “webservicex” by default.
3) Start Time: This will have the time frame we need to assign in seconds, minutes or hours for updating the currency rates.
4) Frequency: This option will set the frequency we need to have for rates, i.e. daily, weekly or monthly.
5) Last options are for Error Email Recipient, Email Sender & Template which we need to select as per our store requirements.
After doing all these settings, we need to save the work done so far with our “Save Config” button. We need to the Cache management as well if it is prompted.
So what’s next??? Well, next is your turn to go & explore your Magento2 store with this alluring feature of “Multicurrency” which can gain your customers more of the unbeatable shopping experience & more of the profit margins for your store.
Avail our Custom Magento Development Services or do call us at: 855-370-5507. Our E-mail id is : magento@matridtech.net.
Leave your details and we will contact you back within next 12 hours.
Let your Magento store add more to your magnetic power to allure customers with our easy Magento support.